- Em Dash On Keyboard Pc
- Em Dash Shortcut Not Working
- How To Insert An En Dash
- Em Dash Shortcut Google Docs
- Em Dash Shortcut Pc
Typographers use different dashes for different purposes. The only difference between the dashes is their width. For instance, you get one type of dash when you press on the minus key—it is a dash that is very narrow. A longer dash is called an en dash, because it is the same width as a lowercase n. An en-dash is typically used to denote ranges of numbers. Wider still is the em-dash, which is just as wide as a lowercase m. The em-dash is typically used in sentences, as a dash between clauses.
To insert an en-dash in your document, hold down the Alt key and type 0150 on the numeric keypad; an em-dash is produced by holding down the Alt key and typing 0151. (Make sure you type the numbers on the numeric keypad. If you type them using any other numeric keys, it won't work.) You could also use the Special Characters tab of the Symbol dialog box to add the dashes.
Em Dash On Keyboard Pc
You may be familiar with using em- and en-dashes from working with Word. They work the same way in Excel. The only caveat is that when you use special dashes (as opposed to a regular minus sign), Excel automatically treats the information in your cell as text.
After writing about how the n-dash and m-dash are used, I thought I should add something about how to insert the n-dash and m-dash quickly in Microsoft Word.
The em dash shortcut for Mac is Comand+M. To type this symbol, just press and hold the Option key whilst you type the letter M on your Mac keyboard. Share This Story, Choose Your Platform!
Microsoft Word can create the n-dash and m-dash automatically while you type.
N-dash (or ‘en dash’)
Automatically created in Word when you type “something – something” (word-space-hyphen-space-word).
- You've inserted space characters between the words and the hyphen characters. When you enter spaces between the hyphens, Word formats the hyphens as an en dash (-), which is shorter than an em.
- Re: inserting an Em Dash 'Word allows you to insert an em dash (a long dash) by simply typing two dashes in a row. Word senses this as you finished the word following the dashes, and then replaces them with the em dash.
- An em dash, or long dash, is used. In pairs, to mark off information or ideas that are not essential to an understanding of the rest of the sentence: Thousands of children—like the girl in this photograph—have been left homeless.
- Inserting an em or en dash using Insert Symbol. You can use the Insert Symbol command to insert.

M-dash (or ’em dash’)
Automatically created in Word when you type “something–something” (word-hyphen-hyphen-word).

But if you miss an n-dash while you type – or if you want to add one later when editing text – it is not easy to get the dash that you want.
An easy way to insert an n-dash or m-dash in Microsoft Word:
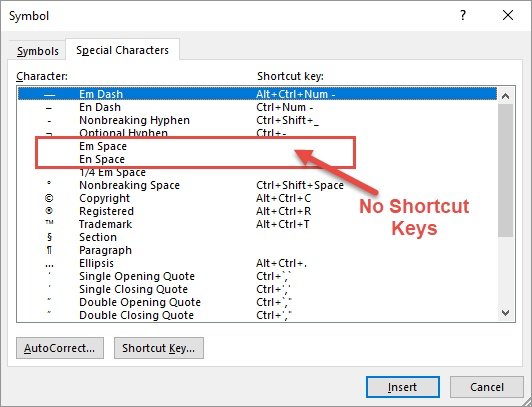
Create easy keyboard shortcuts for the characters.
Word has default shortcut key combinations for special characters, but I find them hard to remember and hard to reach with my fingers. The method below lets you assign new shortcuts that are easy to type (and easy to remember).
Em Dash Shortcut Not Working
How-to:
(These instructions should work fine for old and new versions of Microsoft Word. The only one I haven’t tried is Office 360 – thanks for any comments from Office 360 users!)
- Go to Insert –> Symbol –> More Symbols
- Find the m-dash in the character map, or just click on the ‘special characters’ tab and they should be at the top.
- Choose m-dash then click ‘shortcut key’.
- In the field titled ‘press new shortcut key’ enter a convenient key combination – I use ‘alt m’ for the m-dash and ‘alt n’ for the n-dash because they are easy to remember and easy to type.
- Click ‘assign’ (this is IMPORTANT – if you don’t click ‘assign’, the shortcut won’t be created and you’ll need to start again).
- Click ‘close’.
Repeat the steps for the n-dash (and any other special characters you tend to use).
How To Insert An En Dash
Now it is easy to type the n-dash or m-dash with a quick keyboard command.
Another method for inserting n-dash and m-dash, already built into Word:
Em Dash Shortcut Google Docs
If you have a full keyboard with a number pad (not just numbers at the top), you can click ‘Ctrl – minus’ for the n-dash and ‘Alt – Ctrl – minus’ for the m-dash.
Em Dash Shortcut Pc
More about the n-dash and m-dash:
