- File Installation Key For Matlab R2015b
- File Installation Key For Matlab R2015b Mac
- File Installation Key For Matlab R2015b Windows 10
Install Products Using File Installation Key
Use this procedure when the computer you want to install MathWorks® products on does not have an Internet connection. However, you need an Internet connection to the get the File Installation Key and license file, and to download the installer. If you are using an organizational license, you can get these items from your system or license administrator.
- Note: Any violation or misuse of key/license will lead to severe action by University & MATHWORKS. ACTIVATING MATLAB 1. Run the Command 'C:Program FilesMATLABR2015bbinwin32activatematlab.exe' Or Press Windows Button Search at command prompt 'Activate Matlab' string. After running the Activate MATLAB, you will get following window.
- Entering a File Installation Key into a MATLAB installer downloaded directly from the MathWorks website will not enable you to install MATLAB on an offline machine. Administrators License administrators can obtain the Activation Key and File Installation Keys through through the 'Advanced Options' button in the license center.
You can use this procedure even if you have an Internet connection. You are not required to disconnect the target computer.
Before you begin:
See System Requirements for MATLAB.
Get the product installer and product files using the procedure in Download Products Without Installing.
Get the File Installation Key and license file from the License Center on the MathWorks website or, if you are using an organizational license, from your administrator. If you are using a trial license, go to https://www.mathworks.com/licensecenter/trials.
Consider disabling antivirus software and Internet security applications on your computer during installation. These applications can slow the installation process or cause it to appear unresponsive (or to hang).
Installing on Shared Computers
You must have the correct permissions to install the software. If you have questions about permissions, ask your system administrator.
MATLAB R2015a installation – using central license server (windows) If you have downloaded all the parts of the iso-file, doubleclick on R2015awin641.EXE to unite the different parts. Once the iso is created, and you have virtual clone drive installed (or any other virtual drive software), you can doubleclick the iso-file and open it.
Step 1. Start Installer
Start the installer. When prompted to allow the app to make changes, answer .
Step 2. Accept License Agreement
Review the software license agreement. The license agreement is a legal contract between MathWorks and you that specifies how you are allowed to use MathWorks software and our terms for that use. Some MathWorks products require that you also agree to the terms and conditions for third-party software used in its programs and for application development with its programs, which may be different from or additional to those contained in The MathWorks, Inc. Software License Agreement.
If you do not agree with the terms of the license agreement, you will be unable to install MathWorks products.
Step 3. Enter File Installation Key
The File Installation Key can be downloaded from the License Center on the MathWorks website (if you are using a trial license, go to https://www.mathworks.com/licensecenter/trials). If you are using your organization's license, contact your administrator. Enter the File Installation Key where prompted.
If the product files are not found by the installer, you will get an error before you enter the File Installation Key. This message includes instructions for downloading the necessary files.
If you get a message saying that the key is invalid, check to make sure you entered the key correctly. If necessary, get a new File Installation Key.
If you get a message saying that the key is invalid for the release you are trying to install, see your administrator or go to the License Center to get the files for the File Installation Key you have. If you are using a trial license, go to https://www.mathworks.com/licensecenter/trials.
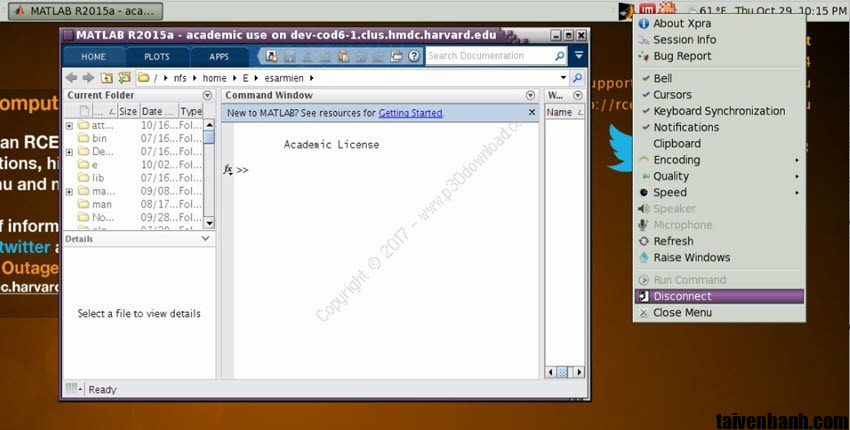
File Installation Key For Matlab R2015b
Step 4. Select License File

The license file is required for installation when you use a File Installation Key. It identifies which products you can run. The administrator of the license can retrieve the File Installation Key and the license file by going to the License Center on the MathWorks website (if you are using a trial license, go to https://www.mathworks.com/licensecenter/trials). Download and save these items on removable storage (for example, a USB stick) and copy them to the target computer.
The file must be a valid license file.
If the installer detects that the license file is invalid for any reason, use a different license file or get a new license file from your administrator or download one from the License Center. If you are using a trial license, go to https://www.mathworks.com/licensecenter/trials.
Step 5. Select Destination Folder
The destination folder is where you want to install MathWorks products. Accept the default installation folder, or click to select a different one. If the folder does not exist, the installer creates it.
The destination folder must be on an absolute path. MathWorks recommends that you install MathWorks products in their own folder. If you select the top-level drive, you will be asked to confirm your selections.
When specifying a folder name:
You can use any alphanumeric character and some special characters, such as underscores.
You cannot use non-English characters.
Folder names cannot contain invalid characters and the destination cannot be named “private.”
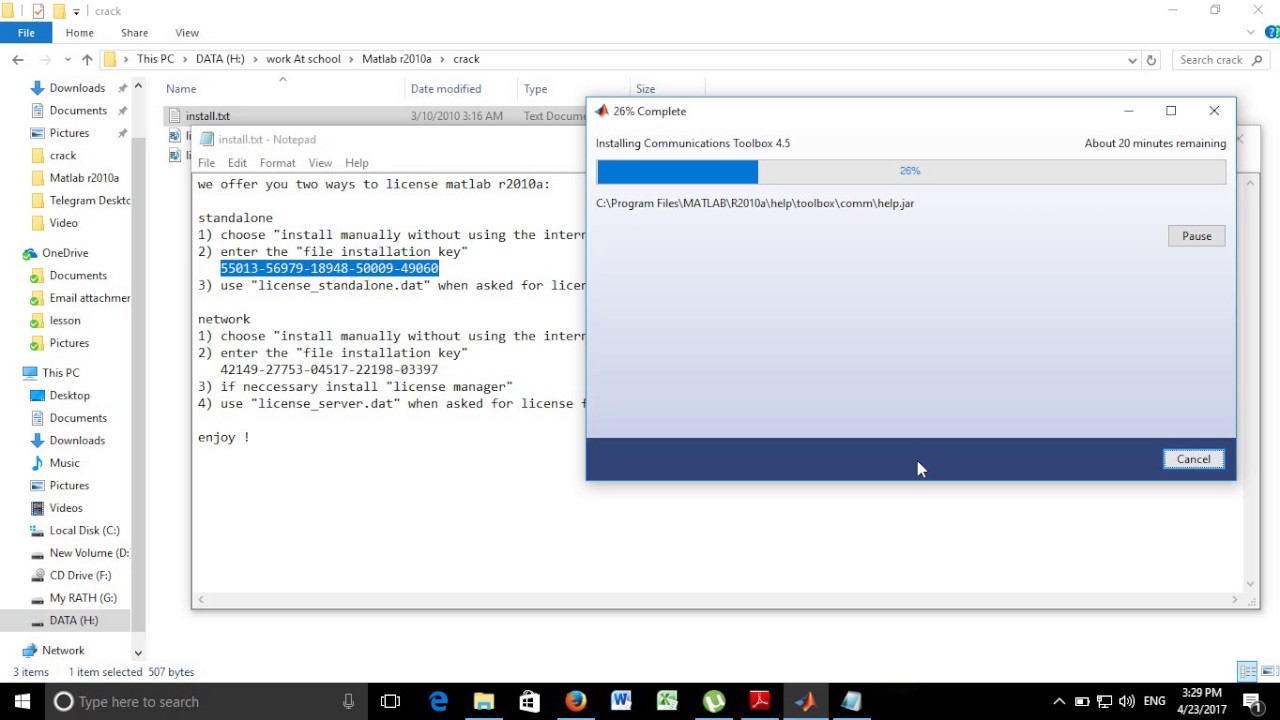
If you make a mistake while entering a folder name and want to start over, click Restore Default.
Step 6. Select Products
The Product Selection list shows all the products associated with the File Installation Key you specified.

To install a particular product, check the box next to its name. MATLAB® is selected by default.
If you do not want to install a particular product, clear the check box next to its name.
If any of your selected products have a dependency on a product that was not selected, you will get a Product Dependencies warning and you will be asked to add the dependent products.
Dependent products are optional and you can choose to add or not add them. However, while you are still able to install the selected products without dependent products, you may not be able to access all the functionality you require.
Required products must be installed.
Step 7. Select Options
Some options are available only for certain license types. If no options are presented to you, you can go to the next step.
Windows® — You can choose to put shortcuts for starting MATLAB in the Start menu and on the desktop.
Linux® — You can specify whether you want to create symbolic links to the
matlabandmexscripts. Specify a folder to which you have write access and that is common to all the user paths on this computer, such as/usr/local/bin.
File Installation Key For Matlab R2015b Mac

Step 8. Confirm Selections and Install
Review the summary of your installation choices. To change a setting, click the topic on the navigation bar. To proceed with the installation, click .
When the installation is complete, note if the installer shows you any additional steps required to complete configuration, and click . If additional steps are required, complete them before running MATLAB.
File Installation Key For Matlab R2015b Windows 10
Related Topics
